前言
看了上一章,想必你已经对Docker有所了解。
如没有阅读过第一章,点我可以跳转至第一章
Tomcat是基于Apache、支持JavaWeb环境的Web服务端。能对外提供网站服务。
本篇教程我们将简单建立一个Tomcat服务器,并部署一些内容到Tomcat中。
应用镜像到容器
取得镜像
首先,我们从Docker源中搜索已经配置好环境的镜像,然后应用到本地。
输入命令:
1✘ adler@A ~/docker/tomcat: search tomcat
2NAME DESCRIPTION STARS OFFICIAL AUTOMATED
3tomcat Apache Tomcat is an open source implementati… 2343 [OK]
4tomee Apache TomEE is an all-Apache Java EE certif… 64 [OK]
5dordoka/tomcat Ubuntu 14.04, Oracle JDK 8 and Tomcat 8 base… 53 [OK]
6davidcaste/alpine-tomcat Apache Tomcat 7/8 using Oracle Java 7/8 with… 34 [OK]
眼花缭乱。仔细看有一列OFFICIAL,为OK的话,说明已经经过了官方的认证,我们使用第一行的Tomcat:这是Tomcat官方提供的镜像。
下载镜像
输入命令:
1adler@A ~/docker/tomcat: docker pull tomcat
2Using default tag: latest
3latest: Pulling from library/tomcat
4e79bb959ec00: Download complete
5d4b7902036fe: Download complete
61b2a72d4e030: Pulling fs layer
7de423484a946: Waiting
8ceaac3b844f7: Waiting
988f01b722a52: Waiting
10c23be56a9ac1: Waiting
11d852ffd6d31f: Waiting
1211775a3d792d: Waiting
1313fdd17462ac: Waiting
142092995a1e54: Waiting
15latest: Pulling from library/tomcat
16e79bb959ec00: Pull complete
17d4b7902036fe: Pull complete
181b2a72d4e030: Pull complete
19de423484a946: Pull complete
20ceaac3b844f7: Pull complete
2188f01b722a52: Pull complete
22c23be56a9ac1: Pull complete
23d852ffd6d31f: Pull complete
2411775a3d792d: Pull complete
2513fdd17462ac: Pull complete
262092995a1e54: Pull complete
27Digest: sha256:409501d73062ab508930eab827fcb19d7d3f7e9bbe63bc6d587114c6af4bee12
28Status: Downloaded newer image for tomcat:latest
通过此命令,我们将名为tomcat的镜像pull到了本地的Docker中。
查看Docker中的镜像
此时,我们要查看镜像是否已经获取成功。
输入命令:
1adler@A ~/docker/tomcat: docker images
2REPOSITORY TAG IMAGE ID CREATED SIZE
3tomcat latest 5a069ba3df4d 14 hours ago 465MB
启动!
现在,我们可以启动镜像了。
输入命令:
1adler@A ~/docker/tomcat: docker run -itd -p 8080:8080 --name tomcat tomcat:latest
参数解释:
run 用于运行镜像为容器
1-itd:
2-t 让Docker分配一个伪终端并绑定到容器的标准输入上
3-i 则让容器的标准输入保持打开
4-d 在后台运行,并返回一个容器ID
-p 8080:8080 将容器中的8080端口映射到外部的8080端口
--name tomcat 设置容器名称为tomcat
tomcat:latest 镜像名:版本,输入latest则自动匹配最新的版本。
访问测试
现在,访问http://localhost:8080/,你应该可以访问到Tomcat的默认页了。
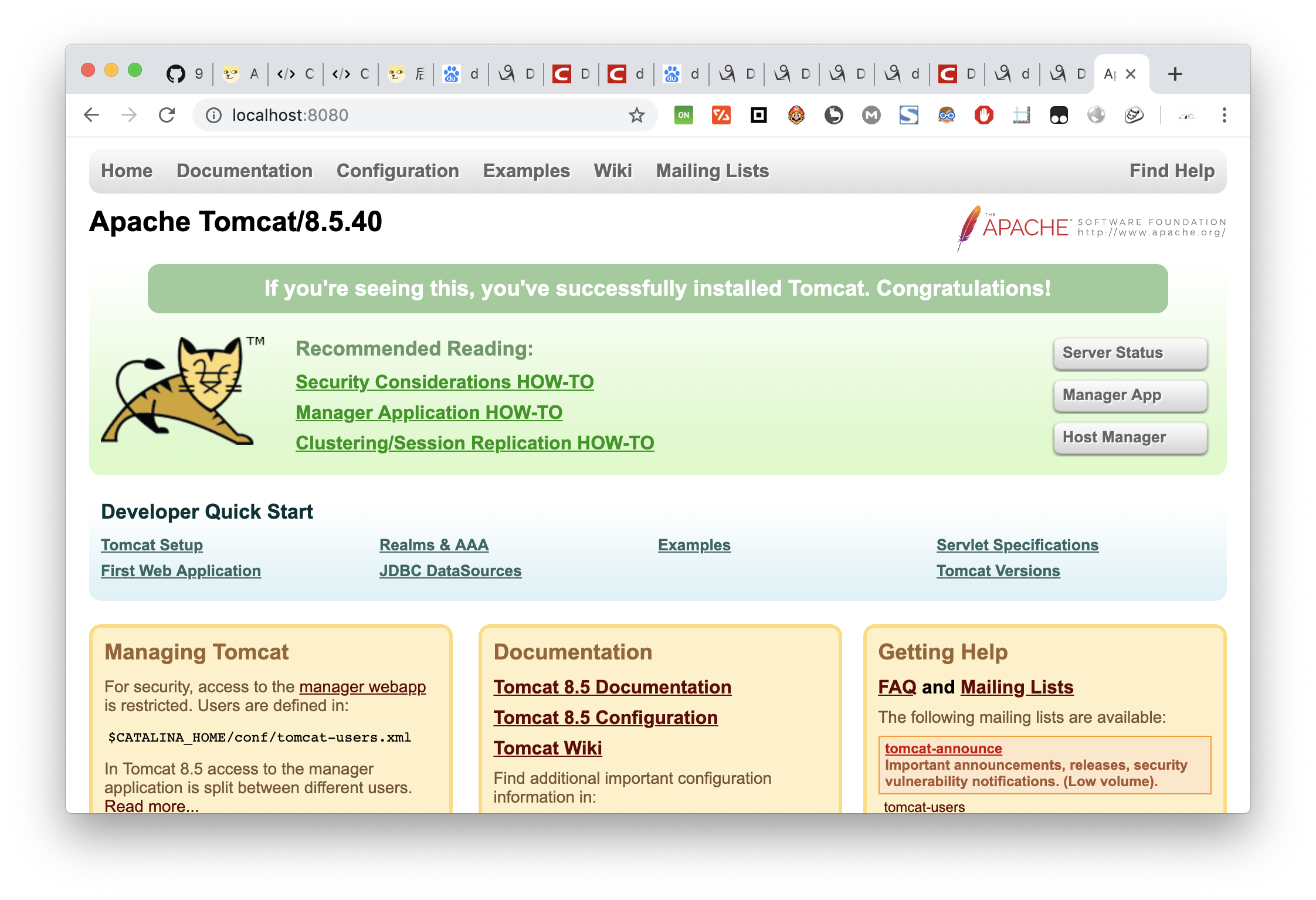
编辑修改Tomcat
刚才我们成功启动了Tomcat镜像,下面我们将对该容器中的文件进行添加、修改和删除的操作。
由于容器在关闭后里面写入的数据会丢失,而容器来自于镜像,当每次我们运行run时,Docker会将指定镜像实例化为一个容器。所以如果我们修改镜像的内容,那么更改就会被保存了。
修改容器
我们要先基于容器修改完成,然后将修改覆盖到镜像。
先查看正在运行中的容器,并记住容器ID:
1 adler@A ~/docker/tomcat: docker container ls
2CONTAINER ID IMAGE COMMAND CREATED STATUS PORTS NAMES
379f9a1ed1578 tomcat:latest "catalina.sh run" 44 seconds ago Up 44 seconds 0.0.0.0:8080->8080/tcp tomca1tw
4d92264056899 vulnerable-node_vulnerable_node "/app/start.sh" 6 days ago Up 8 hours 0.0.0.0:3000->3000/tcp vulnerable-node_vulnerable_node_1
574870fdf32ac vulnerable-node_postgres_db "docker-entrypoint.s…" 6 days ago Up 8 hours 0.0.0.0:5432->5432/tcp vulnerable-node_postgres_db_1
我们使用docker exec来调用出该容器的Bash终端:
1adler@A ~/docker/tomcat: docker exec -it 79f9 bash
2root@79f9a1ed1578:/usr/local/tomcat# echo "HelloWorld!" > webapps/ROOT/index.jsp
79f9是上方查询的容器ID的前四位,我们不需要输入完整的容器ID就可以对容器进行操作。
上面,我们将index.jsp的内容覆盖为了HelloWorld!,访问页面,验证页面内容更改成功。
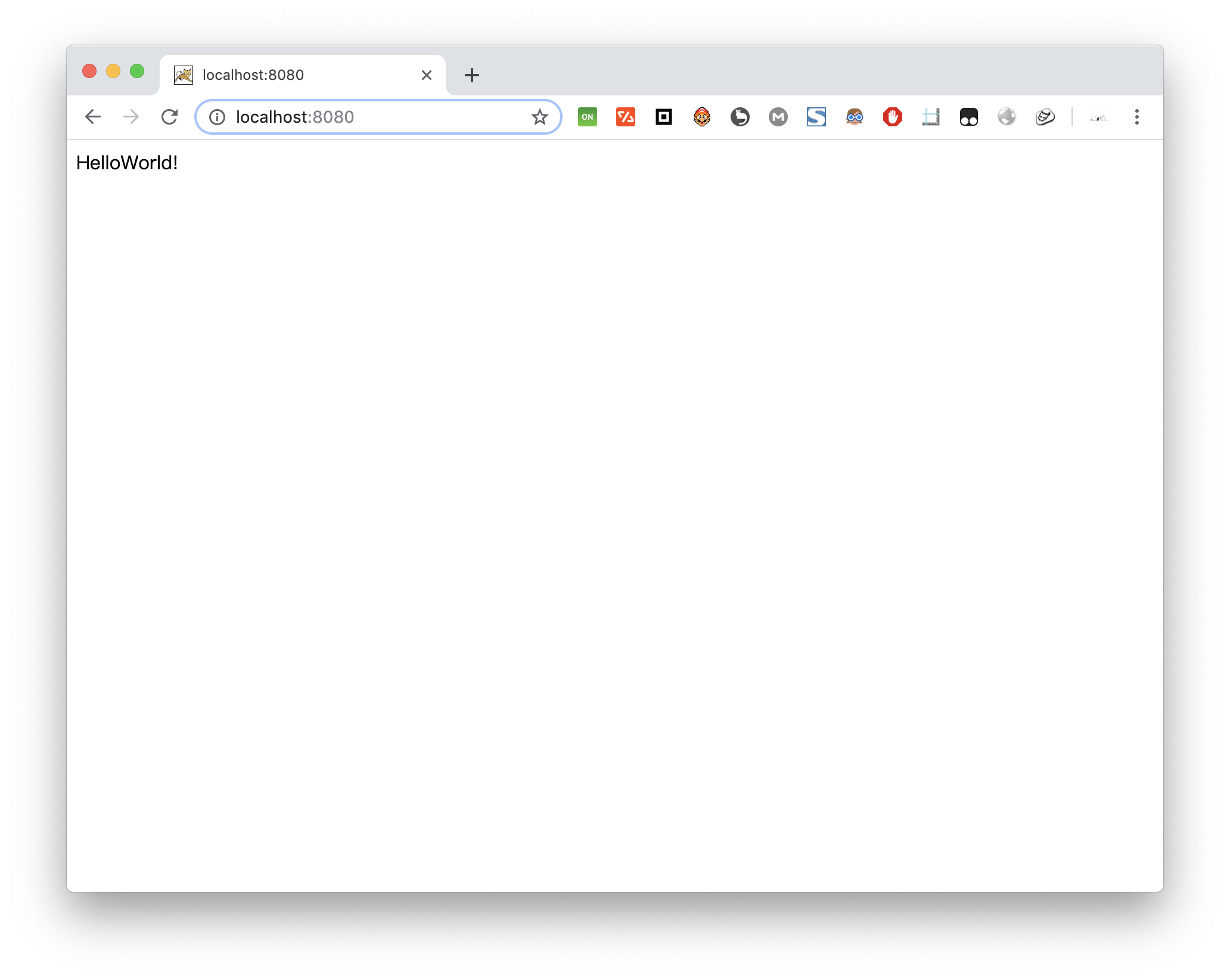
更新镜像
然后,将我们修改后的容器提交到镜像中:
1adler@A ~/docker/tomcat: docker commit 79f9 tomcat:latest
我们将容器79f9的更改commit提交到了tomcat镜像的latest版本中。
重启容器测试
现在,尝试使用docker container stop [容器ID]停止容器,并重新使用docker run来部署一个新的容器。打开测试,更改已经生效。
后语
此时,你已经能进行Docker的各种基础操作了。
下一章我们将讲述如何自己制作一个Tomcat的Docker镜像。
点我跳转至下一章